A realização de provas em formato eletrónico implica, por razões de segurança e equidade entre todos os alunos, a necessidade de instalação de uma aplicação em todos os equipamentos que vão ser utilizados pelos alunos.
Neste documento, apresentamos as indicações necessárias para a realização da instalação da referida aplicação.
O processo de instalação é rápido, na generalidade dos equipamentos, e não deverá gerar problemas de maior, sendo, não obstante, mais prudente proceder a esta instalação com alguma antecedência relativamente à aplicação das provas.
Execute os passos seguintes:
Certifique de que está ligado à Internet.
A ligação pode ser feita através da rede “minedu” da escola, do “Router da Escola Digital” ou de qualquer outra rede Wi-Fi a que tenha acesso.
É extremamente importante que todas as soluções acima mencionadas estejam configuradas e devidamente testadas.
Clicar na ligação seguinte para descarregar o ficheiro de instalação para o sistema operativo Windows:
https://assets.iave.pt/production/apps/intuitivo-app/v0.0.12/Provas+IAVE-0.0.12.exe
Para outros sistemas operativos podem usar:
Linux: https://assets.iave.pt/production/apps/intuitivo-app/v0.0.12/Provas+IAVE-0.0.12.AppImage
macOS: https://assets.iave.pt/production/apps/intuitivo-app/v0.0.12/Provas+IAVE-0.0.12.dmg
ios: https://apps.apple.com/pt/app/intuitivo/id6449191657
android: https://play.google.com/store/apps/details?id=pt.intuititvo.mobileApp&hl=pt_PT&gl=US
ATENÇÃO: Durante este processo é possível que o antívirus bloquei a transferência por suspeita de vírus. Deverá autorizar a transferência manualmente.
No sistema operativo Windows, sempre que estiver ativo o “Microsoft Defender SmartScreen”, vai ser necessário fornecer uma autorização de instalação. Na janela, selecionar a opção “Mais informações” e em seguida pressionar o botão “Executar mesmo assim”.
1. Dependendo do sistema operativo – Abrir a aplicação:

2. Surge a janela seguinte:

3. Selecione a opção online:
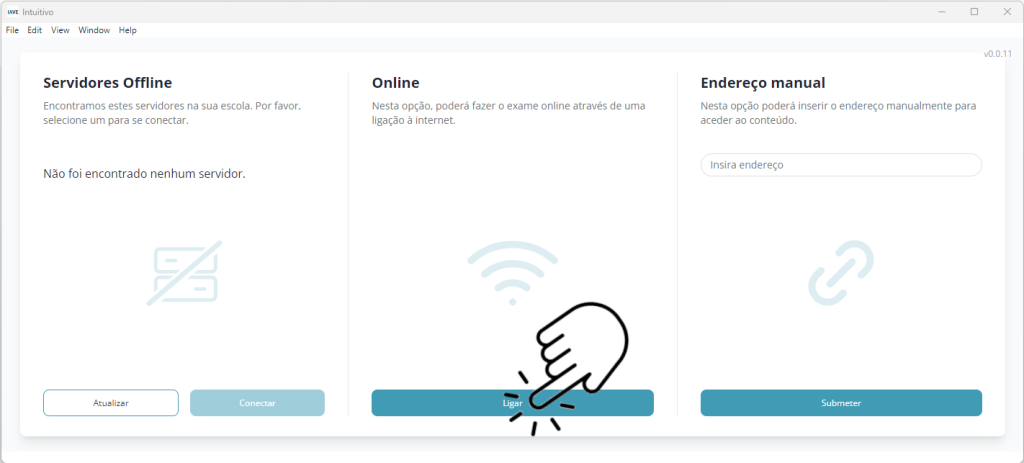
4. Iniciar a sessão com as credenciais fornecidas pela escola e pressionar o botão “Iniciar Sessão”:
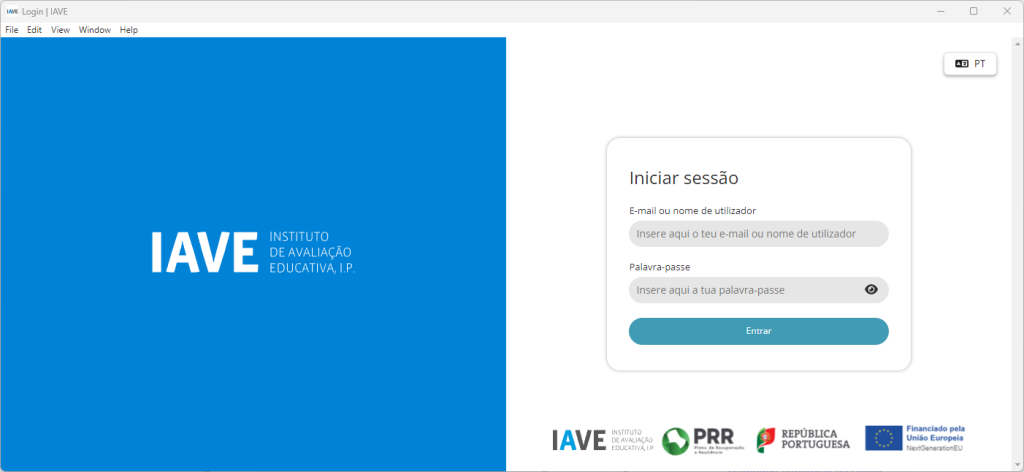
Este guia contém excertos do documento oficial disponibilizado pelo IAVE em https://cloud.iave.pt/index.php/s/fm10RoOM7gBZoHY.